繼前兩天介紹了跨平台的免費網路記事應用---EVERNOTE介紹後現在才正式要進入應用主題,EVERNOTE他是跨了Windows Mobile與Android和iPhone等三大行動平台(黑莓與PLAM PRE台灣比較不流行)的記事服務,所以前一篇可說是為了鋪陳接下來要介紹的行動應用而寫的,首先介紹EVERNOTE在iPhone的應用,首先去APP STORE下載EVERNOTE(免費軟體):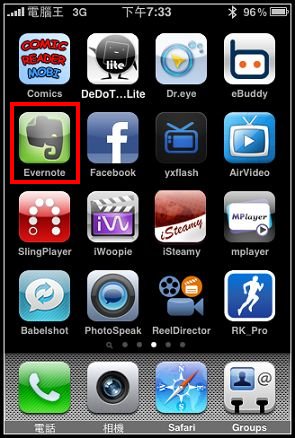
▲執行EVERNOTE,第一次進入需要先輸入EVERNOTE帳號密碼等資訊。
在軟體的第一頁是新增記事(New Note):
▲共有文字記事(Text)、照相記事(Snapshot)、由相簿中選取(Camera roll)與錄音記事(Voice)等四種模式。
文字記事(Text)這部份比較沒有問題,就是自己社標題與內容來作記事: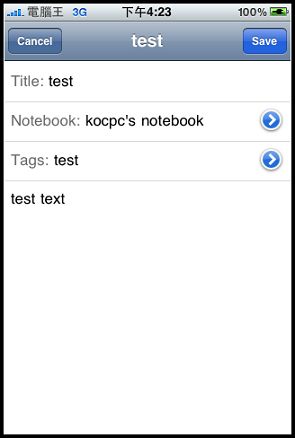
▲其實我比較希望能用手寫或手繪來記事.....
照相記事(Snapshot):
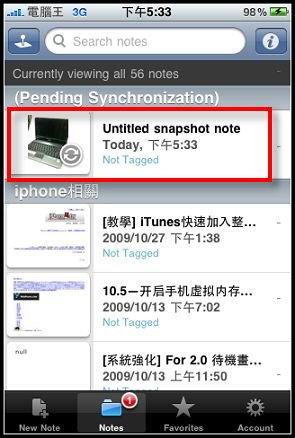
▲照相後就直接上傳到雲端的EVERNOTE裡面,沒錯,EVERNOTE是不折不扣的雲端服務的標準範例,不論存取都是在雲端的伺服器完成。
由相簿中選取(Camera roll)則是由相簿中選擇之前拍攝的照片上傳到EVERNOTE:
在上傳記事到EVENOTE之後,只要在任何電腦登入EVERNOTE就可以看到剛剛上傳的資料:
最後一個錄音記事則是有錄音筆的功能: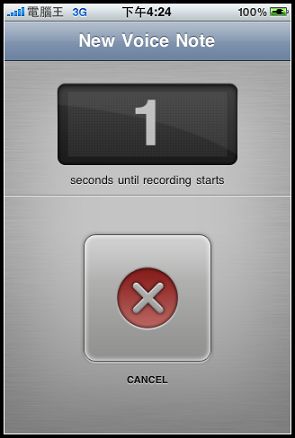
在選項的第二頁觀看記事(Notes)中就會顯示所有記事的列表清單,選擇想看的記事就會顯示記事中的內容: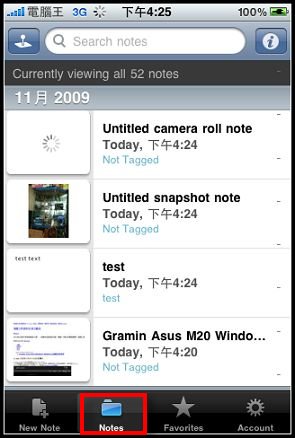
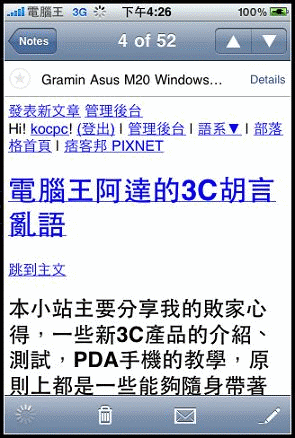
▲在看記事的時候也可以選擇是否刪除、轉寄或是加註記事。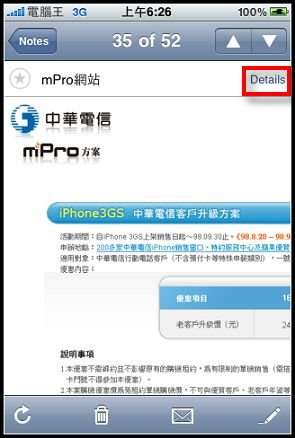
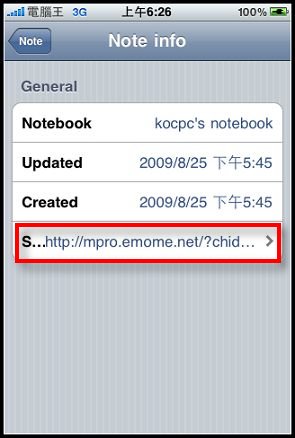
▲選擇記事右上角的Details,可以看到該記事被分類在你的EVERNOTE記事群組的哪一個分類,最下面還可以瀏覽原始網站(Source)。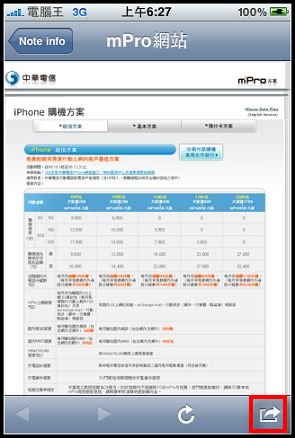
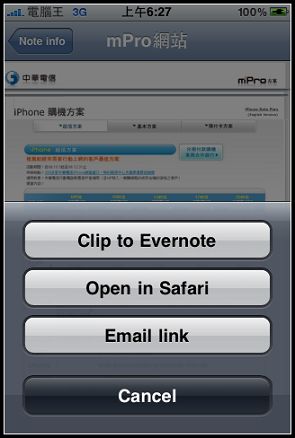
▲瀏覽原始網頁時還可以選擇要抓圖還是要用Safari開啟原始網頁或是遊記網址連結。
另外在Notes清單中只要點左上角的地圖還可以看你是在世界的哪個角落記下這則記事的(限在iPhone新增的記事,因iPhone有定位功能):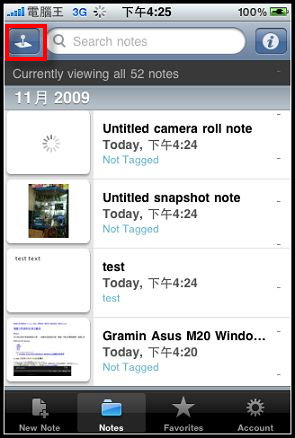
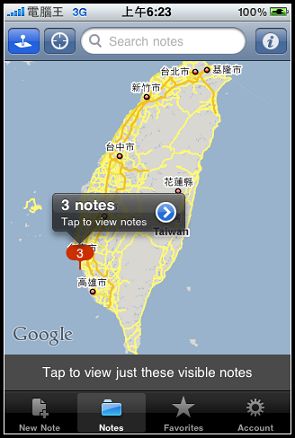
在第三個選項我的最愛(Favorites)中可以查看自己設定的最常用記事: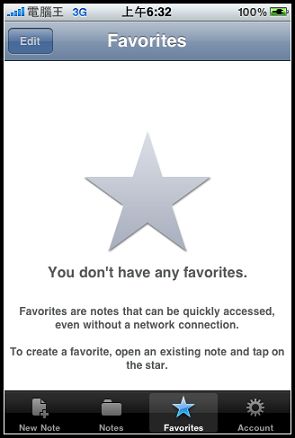
▲預設是空空如也...
如何把記事設為我最愛的常用記事呢?方法很簡單只要點選該記事左上角的星星即可: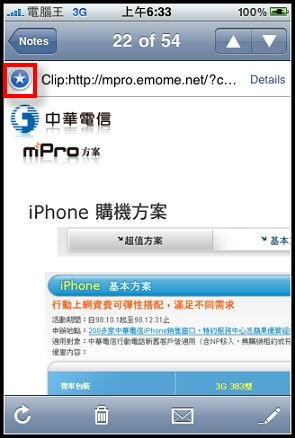
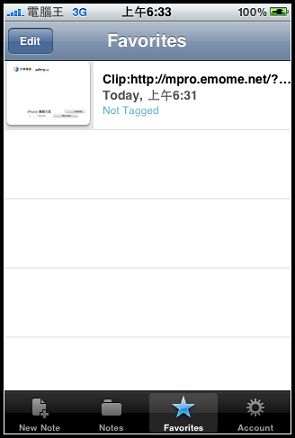
另外在記事清單預設的顯示方式沒有依照我們在EVERNOTE所設的分類下去排列,所以記事數量太多的話就會比較難管理,所以只要在記事清單中點選右上角的"i"將記事群組(Note Group)依照Notebook來分類: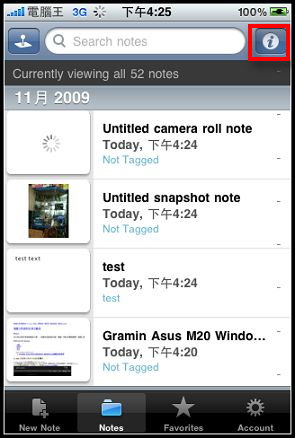

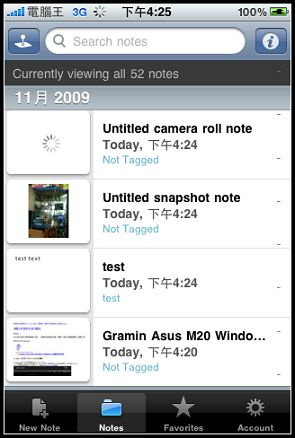
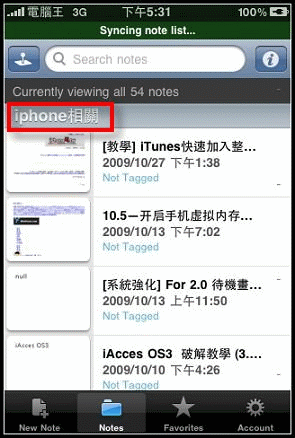
▲左圖是沒排列的,右圖是以Notebook排列過的,是不是有分類的比較容易查詢呢?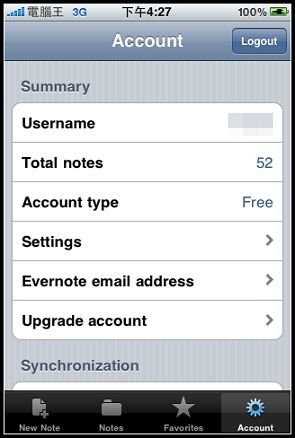
▲最後的Account則是EVERNOTE的帳號資訊等等資料。
經過上述的介紹大家應該對EVERNOTE的iPhone版的方便性有點概念了,接下來筆者會抽空介紹一下Windows Mobile版的EVERNOTE,至於Android版因為小弟沒有相關系統的手機,有機會借測時在介紹吧!


 留言列表
留言列表